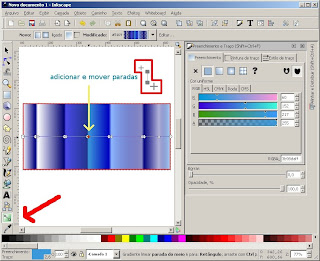Este é um desenho muito simples de um ET, feito à mão e depois escaneado com auxílio do Gimp.
Este é um desenho muito simples de um ET, feito à mão e depois escaneado com auxílio do Gimp.Depois disso eu vetorizei com o Inkscape. E pintei finalmente no Gimp. Gostei dos efeitos... o que acham?
Isso é software livre!!!

 Este é um desenho muito simples de um ET, feito à mão e depois escaneado com auxílio do Gimp.
Este é um desenho muito simples de um ET, feito à mão e depois escaneado com auxílio do Gimp.






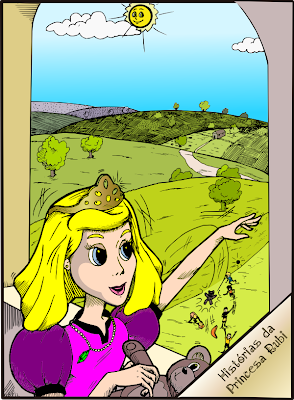
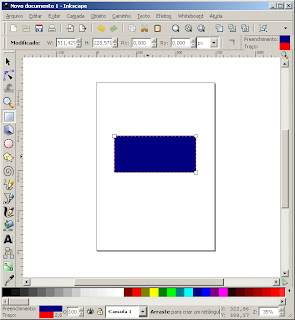
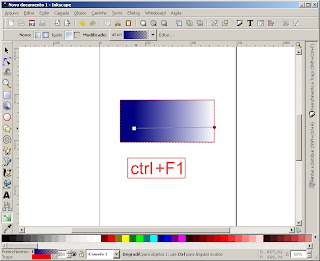
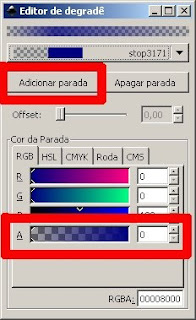 - Apagar parada - apaga a parada como descreve os opróprio nome;
- Apagar parada - apaga a parada como descreve os opróprio nome;